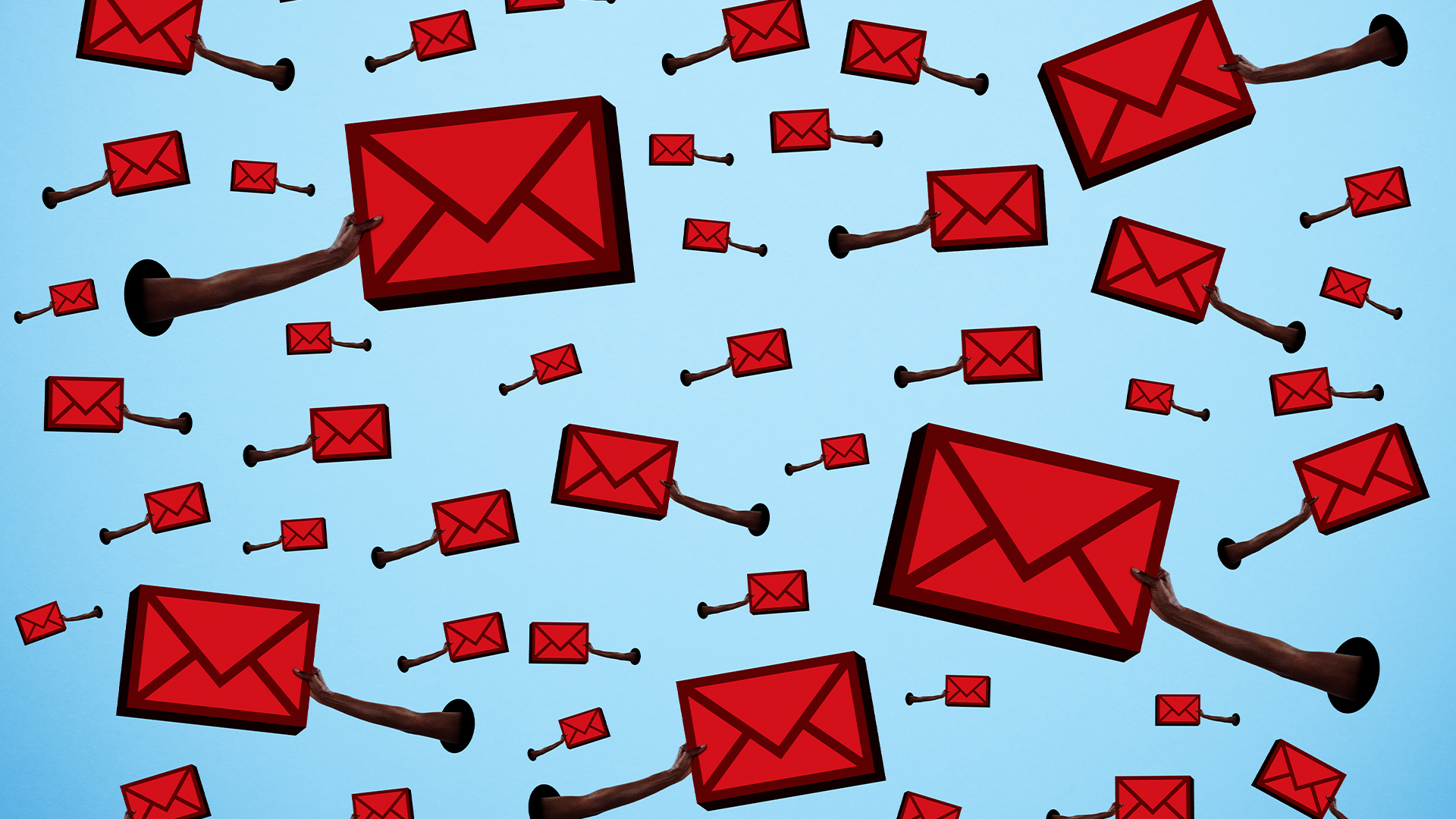/cdn.vox-cdn.com/uploads/chorus_asset/file/24079021/HT038_S_Haddad_Chrome_Tabs.jpg)
I usually have at least half a dozen or more projects going at once: I can be writing or updating several short pieces, editing one or two others, getting ready for Apple or Google or some other company to announce their latest and greatest tech, or dealing with some other project. Each of these projects usually involves several tabs on my Chrome browser so my tab bar can get really crowded.
Once upon a time, I would have had to create bookmarks, and bookmark folders, for all of those tabs in order to make sure I didn’t lose them when I stopped work at the end of the day. But these days, tab grouping is what keeps me sane. It lets me keep together the tabs that belong together, remove them if I don’t need them for a while, and save them so I’ll be sure to find them when I do need them.
And what’s even better, since tab groups were introduced to Chrome in 2020, a number of new features have been added. If you also tend to collect tabs on your Chrome browser, here’s how you can use tab groups to keep things in check — on your laptop and on your mobile device.
Using tab groups on a laptop
How to create a new tab group
- Choose one of the tabs that you want to include in a group — any will do — and right-click on it.
- Select Add Tab to Group > New Group.
- Type in the name of the new group, choose a color (or go with the default), and hit Return. (Note: if you hit Return without typing in a group name, you’ll get a group tab with just the color and no text.)
- Click and drag any tabs you want toward the new group tab; they will now be underlined with the new color, indicating they’re part of the group. You can also click on one tab and then use Ctrl + click or Shift + click to choose multiple tabs and move them into the group. (Thanks to farrellj in our comments section for the tip.)
- You can click and drag tabs out of the group as well.
Now, when you aren’t using those particular tabs, just click on the colored group tab, and all your tabs will collapse into it — out of sight and out of mind. Once you need to use them again, just click on the group tab.
What are those labels on my bookmark bar?
You will notice that each time you create a new tab group, a label will appear on the left side of your bookmarks bar with the same color and name. These labels let you know what tab groups are currently active, and make sure those groups will still be there if you close your browser.
An extra added attraction: they also let you remove the tab groups from the top of your browser so you don’t get overwhelmed by too many tabs and tab groups. For example, if you right click on a tab group and select Close Group, the tab group will disappear — reducing the number of tabs at the top of your browser.
You need to access those tabs again? Easy peasy — click on the appropriate label from the bookmarks bar and the group will appear back in your browser.
But what if the tab groups are starting to crowd your bookmarks bar? You can, if you want, remove each label as well — just right click on the label and select Unpin Group from Bookmarks Bar. The tab group is now completely invisible.
Invisible, but not deleted. If you right click on the small tab groups icon to the right of the labels (the one that looks like four small squares), you’ll see a list of your tab groups. Click on the one you want to open it, or put the label back by right-clicking on the name and selecting Pin Group to Bookmarks Bar.
If you really no longer need those tabs, the Delete Group menu selection will let you completely get rid of them. You can find that selection by right-clicking the group tab, by right-clicking the associated label, or by selecting the tab group icon and right-clicking on the name of the tab group.
Mobile tab groups
Tab groups aren’t confined to laptops. You can also create them on mobile versions of Chrome, for both Android and — finally — iOS.
To create tab groups on Android
- Once you’re in Chrome, look at the top right of the screen and select the square icon with a number in the center.
- This will bring you to a screen with thumbnails of all your active pages. Decide which two pages you want to start the group with, then long-press on one of those pages until it shrinks somewhat and slide it on top of the second.
- You’ll now see a new thumbnail with your two tabs in it. If you want to add more pages, do so.
- To change the name of the new tab group, tab on the thumbnail. Select the name (above the thumbnails of the pages the group contains) to change the name or the little circle next to it to change the color.
- You can also tap on the three dots in the upper right corner of the thumbnail to close the group, rename it, ungroup the pages, or delete the group.
1/4
Another way to access your groups is to tap on the group icon on top of the thumbnail screen.
To create tab groups on iOS
- Once you’re in Chrome, look at the bottom of the screen and select the square icon with a number in the center (usually second from right).
- This will bring you to a screen with thumbnails of all your active pages. Long press the first page you want in your group and select Add tab to new group.
- On the next page, you can name the group and select a color. When you’re ready, tap on Create group.
- You’ll be back on the active page screen, but now you’ll have a thumbnail for your new group that will contain the first page you chose. To add another tab to your group, long press on the page and select Add tab to group; then tap on either New tab group or the name of an existing group.
1/4
Now when you tap on the group thumbnail, you’ll get a page headed by the name tab group name, and you’ll see thumbnails for all the pages in that group. Hit the three dots on the top right of the page to either rename the group, add a new tab, ungroup all the pages, or delete the group completely.
When tab groups were first introduced to Chrome, they were somewhat awkward to use: you had to manually save them, and even then, sometimes you’d find all your tabs missing if you closed your browser and opened it again. Now that tab groups are automatically saved on your laptop and can be easily saved on your mobile, this feature has become a far more effective tool for organizing all those web pages that I — and perhaps you — deal with daily.
Update October 30th, 2024: This article was originally published on October 4th, 2022, and has been updated to add info about the bookmark bar labels, the ability to save and hide tab groups, and other changes.
Source link